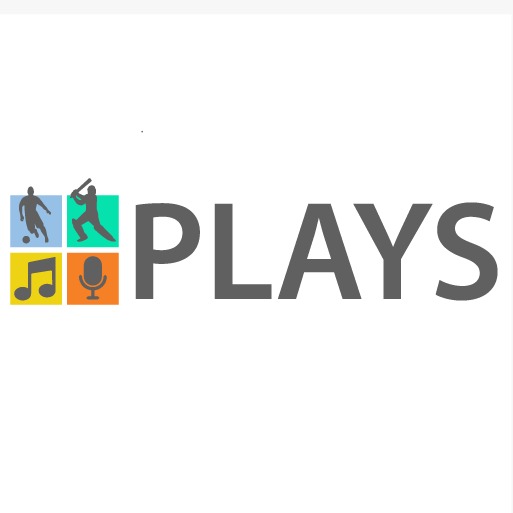To play an older version of Minecraft, you will need to first download the correct version of the game. You can do this by going to the Minecraft website and clicking on the “Download” button. Once the game has downloaded, you will need to unzip it and then open it up.
When you have done this, you should be able to see a list of all of the different versions of Minecraft that are available. Find the one that says “1.8” next to it and click on it. This is the version of Minecraft that you will need to use in order to play an older version of the game.
How To Play Any Version of Minecraft
- Download an older version of Minecraft from a trusted source
- If necessary, unzip the file you downloaded
- Double-click on the Minecraft launcher file to start the game
- Select the version of Minecraft you want to play from the menu at the top of the screen
- Click “Play” to start playing Minecraft!
How to Play Older Versions of Minecraft Without Crashing
If you’re a fan of Minecraft, you may have noticed that the game has been updated quite a bit over the years. While new features and gameplay can be exciting, sometimes you just want to play an older version of the game. Unfortunately, trying to do so can often lead to crashes and other errors.
Thankfully, there’s a way to play older versions of Minecraft without crashing – by using a mod called MultiMC. MultiMC is a free and open source launcher for Minecraft which allows you to easily manage multiple installations of the game. WithMultiMC installed, you can create separate instances for each version of Minecraft that you want to play.
This means that if one instance crashes, it won’t affect your other instances.
To get started with MultiMC, head over to their website and download the latest version for your operating system. Once downloaded, launch the program and follow the on-screen instructions to install it.
Once installed, launch MultiMC and click on the “Create Instance” button in the top-left corner. In the “Instance Type” dropdown menu, select “Minecraft”. Give your instance a name (e.g., “Minecraft 1.8”), then click on the “OK” button.
On the next screen, select which version of Minecraft you want to install in this instance from the “Version” dropdown menu (e.g., 1..8). If you want to use mods with this instance of Minecraft, check the “Enable experimental development snapshots and releases” box before clicking on OK again.” You’ll now be taken back tothe main MultiMC window where you should see your new instance listed – double-click on itto launch it!
And that’s all there is too it! By using MultiMC, you can easily play any older versionof Minecraft without having to worry about crashes or other errors.

Credit: www.wikihow.com
Can I Still Play on the Old Version of Minecraft?
If you’re running an older version of Minecraft, you may be wondering if you can still play on the old version of Minecraft. The answer is yes! However, there are a few things to keep in mind.
First, any world that you create on the old version will not be compatible with the new version. Second, any saved games will also not be compatible with the new version. Finally, servers that are running on the old versions of Minecraft will eventually be updated to the new versions, so you’ll need to make sure that you’re running the same version as the server in order to connect and play.
How Can I Play Old Versions of Minecraft for Free?
If you’re a fan of Minecraft, you may be interested in playing old versions of the game. While newer versions of Minecraft are available for purchase, it’s also possible to play older versions of the game for free. Here’s how:
One way to play old versions of Minecraft is by using the Gamerule command. To do this, open up the Minecraft game and type in /gamerule DoNotGenerateChunks true. This will turn off world generation, allowing you to load and play any map from any previous version of Minecraft.
Another way to access old versions of Minecraft is by using mods. There are many different mods available that allow you to play older versions of the game. For example, the OldVersion mod allows you to play version 1.8 and below, while the LegacyCraft mod lets you play all versions up to 1.12.2.
Finally, if you have a copy of an older version of Minecraft, you can simply run that version instead of purchasing a new one. However, keep in mind that some servers may not be compatible with older versions of the game.
How Do I Downgrade to the Old Minecraft Launcher?
If you’re wanting to downgrade to the old Minecraft launcher, it’s actually a pretty simple process! Just follow these steps and you’ll be back to using the good ol’ launcher in no time:
1. Download the old launcher from here: https://s3.amazonaws.com/MinecraftDownload/launcher/Minecraft.exe
2. Place the downloaded file in your “.minecraft” folder – this is usually located in “C:\Users\[YourUsername]\AppData\Roaming\.minecraft” on Windows, or “~/Library/Application Support/minecraft” on Mac OS X.
3. Run the old launcher and log in with your Minecraft account details.
And that’s it!
Do note that downgrading means you won’t have access to any of the new features and changes present in more recent versions of Minecraft, so keep that in mind before making the switch.
Conclusion
Minecraft is a game that has captured the imaginations of millions of people around the world. The ability to explore and build in a seemingly infinite world has led to countless hours of enjoyment for players of all ages. While the game has seen many updates and changes over the years, there are still players who prefer to play older versions of the game.
In this blog post, we’ll show you how to play an older version of Minecraft.
First, you’ll need to find a copy of the older version of Minecraft that you want to play. You can do this by searching online or checking out some old video game stores.
Once you have your copy, you’ll need to install it on your computer. If you’re using Windows, you can do this by running the installer file and following the prompts.
Once Minecraft is installed, you should be able to launch it and start playing.
However, if you’re having trouble launching the game or it doesn’t work properly, try opening it in compatibility mode. To do this on Windows, right-click on the launcher file and select “Properties.” Then click on the “Compatibility” tab and check the box next to “Run this program in compatibility mode for.”
Select an earlier version of Windows from the drop-down menu and then click “OK.” This should allow Minecraft to run properly on your computer.
That’s all there is to playing an older version of Minecraft!
With a little bit of effort, you can enjoy all of your favorite features from past versions of the game while also taking advantage of any new content that might be available in newer editions.