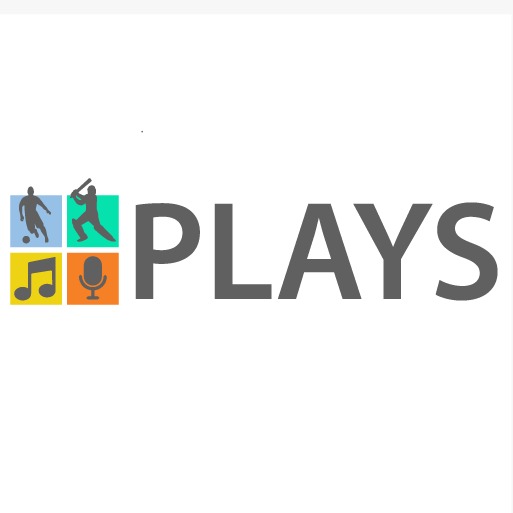PowerPoint presentations are a common way to share information in the business world. They can be used for sales presentations, training sessions, and more. Many people use PowerPoint because it is an easy way to present information in a visually appealing way.
- Open your PowerPoint presentation
- Click on the “Slide Show” tab at the top of the screen
- Click on “Set Up Slide Show
- Check the box next to “Play slides automatically
- Specify how long you want each slide to show for in the “Advance slides” field
- Click “OK
Make a PowerPoint Presentation run Automatically – Self-running PPT – Rehearse Timing
How Do You Make a Powerpoint Play Automatically?
PowerPoint presentations are a common way to deliver information during business meetings, conferences, and other events. You can make your PowerPoint presentation play automatically by setting up the slide show to run in kiosk mode. Kiosk mode is a full-screen presentation that cannot be interrupted by the user.
To set up your PowerPoint presentation to run in kiosk mode:
1. Open the PowerPoint file you want to use for your presentation.
2. Click on the “Slide Show” tab at the top of the window.
3. In the “Set Up” group, click on “Set Up Slide Show.”
4. A new window will open – select “Kiosk Mode” in the drop-down menu next to “Show Type.”
5. Click “OK” to save your changes and close the window.
6. When you’re ready to start your presentation, simply click on the “Slide Show” tab and then click “View Show.” Your presentation will begin playing automatically in full-screen mode!
Why is My Powerpoint Not Playing Automatically?
If you’re wondering why your PowerPoint presentation isn’t playing automatically, there are a few things that could be causing the problem. First, check to make sure that the “auto-advance” feature is turned on. To do this, open up your PowerPoint presentation and go to the “Slide Show” tab.
Then, click on “Set Up Slide Show.” A new window will pop up and under the “Advance Slide” section, make sure that the “Automatically after” option is selected.
If the auto-advance feature is already turned on and your PowerPoint presentation still isn’t playing automatically, it could be because you have too many slides.
The auto-advance feature will only work if your PowerPoint presentation has less than 100 slides. So, if you have more than 100 slides in your presentation, you’ll need to manually advance the slides yourself.
Another possibility is that you have animation or transition effects applied to your slides which are preventing them from advancing automatically.
To check this, go back to the “Slide Show” tab and click on “Custom Animation.” If you see any animation or transition effects listed under any of your slides, try removing them and see if that solves the problem.
Finally, it’s also possible that your computer simply doesn’t have enough processing power to play an automatic PowerPoint presentation smoothly.
If this is the case, advance your slides manually or consider reducing the number of animations and transitions used in your presentation.
How Do I Get Powerpoint to Continue Playing?
If you want PowerPoint to continue playing without interruption, there are a few things you can do. First, make sure that your presentation is set to loop. To do this, open your presentation in PowerPoint and click on the “Slide Show” tab.
Then, click “Set Up Slide Show.” In the “Advance Slide” section, select the “Loop continuously until ‘Esc'” option.
Next, make sure that you have turned off any transitions or animations that could cause PowerPoint to pause.
To do this, go to the “Transitions” tab and click on the “None” option. Alternatively, you can press the “F5” key on your keyboard to start your presentation in full-screen mode, which will also disable any transitions or animations.
Finally, if you’re still having trouble getting PowerPoint to play without pausing, try saving your presentation as a video file.
To do this, go to the “File” menu and choose “Save As.” Then select the “Create A Video” option from the list of file types. When prompted, choose a resolution and frame rate that will result in a smooth playback of your video file.
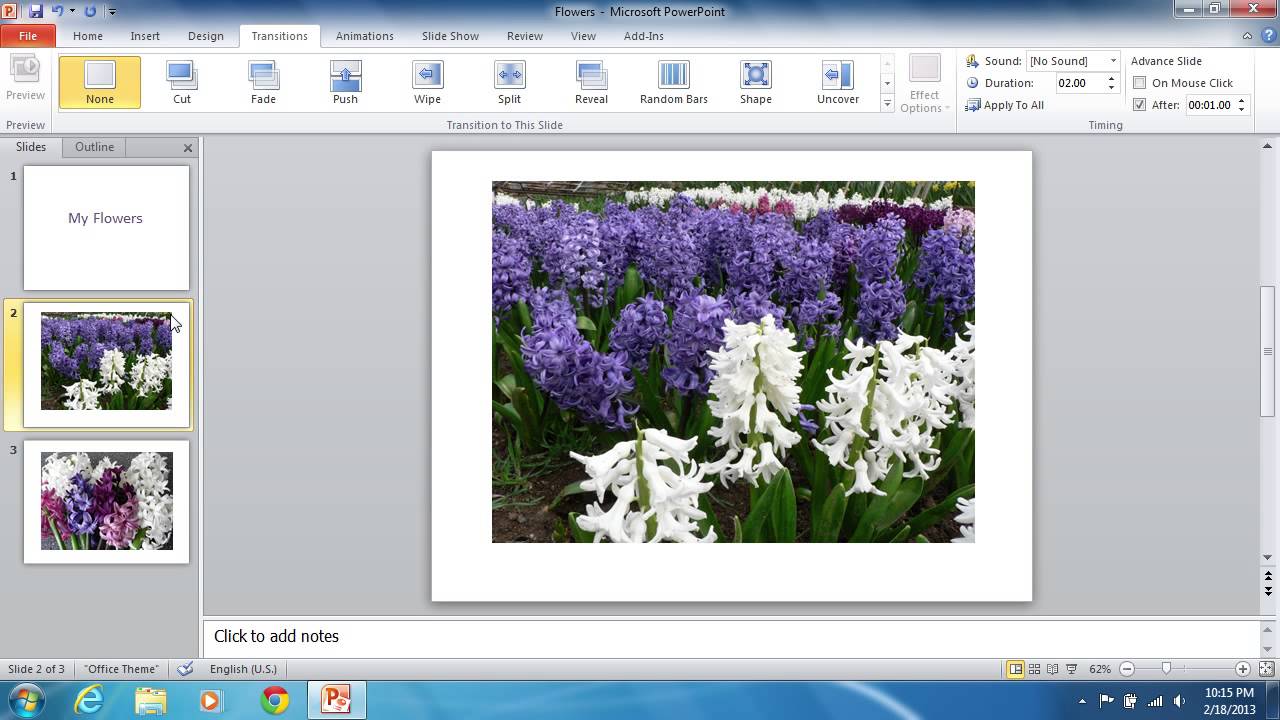
Credit: www.youtube.com
How to Play Powerpoint Slides Automatically Without Clicking
Do you have a Powerpoint presentation that you need to show, but don’t want to sit there and click through each slide? Luckily, there’s a way to play your slides automatically without having to click anything! Here’s how:
1. Open your Powerpoint presentation.
2. Go to the Slide Show tab at the top of the screen.
3. In the Set Up group, click on the drop-down arrow next to Slide Show Type.
4. Select Automatic from the menu that appears.
5. Now when you start your slideshow, it will advance through each slide automatically!
Conclusion
There are a few ways to let PowerPoint play automatically. One way is to set the slide show to run automatically in PowerPoint options. Another way is to use hyperlinks or action buttons to advance the slides.
Finally, you can use macros to automate your slide show.