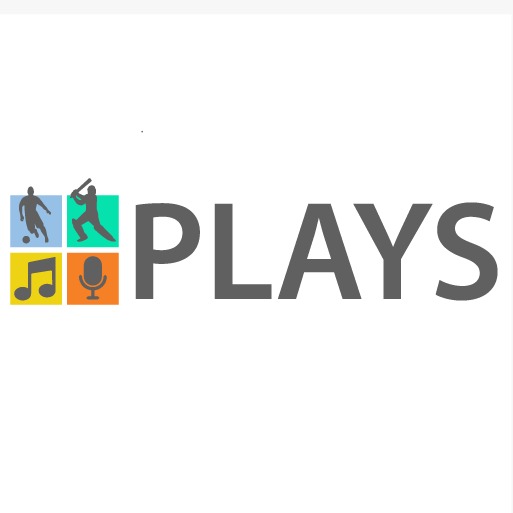If you want to install the Google Play Store on your HP Chromebook, there are a few things you need to do first. For one, you need to make sure that your Chromebook is running the latest software version. To do this, open the Settings app and click “About Chrome OS.”
If there’s an update available, it will begin downloading automatically. Once that’s done, restart your Chromebook by clicking the power icon in the bottom-right corner and selecting “Restart.”
Once your Chromebook has restarted, sign in with your Google account if you’re not already signed in.
Then, open the Chrome Web Store and search for “Google Play Store.” Click “Add to Chrome” next to the first result. A pop-up window will appear; click “Add app” again.
- Download the Google Play Store APK file on your HP Chromebook
- Enable Unknown Sources from the settings menu
- Install the APK file
- Launch the Google Play Store and log in with your Google account to start downloading apps
Can't install Google Play Store on Chromebook? (Answer)
Download Google Play Store on Chromebook
If you want to download and install the Google Play Store on your Chromebook, there are a few things you need to do first. For starters, make sure your Chromebook is running the latest software version. Next, you’ll need to enable Developer Mode on your device.
Once that’s done, you can follow these instructions to install the Google Play Store:
1. Download the Google Play Store APK file from this website.
2. Open the Downloads folder on your Chromebook and double-click on the Google Play Store APK file to start the installation process.
3. When prompted, click “Yes” to allow installing apps from unknown sources.
4. After the installation is complete, launch the Google Play Store app and log in with your Google account to start using it!

Credit: www.google.com
Does Hp Chromebook Have Google Play Store?
Yes, the HP Chromebook does have Google Play store. You can access it by going to the Chrome Web Store and then clicking on the “Apps” tab. From there, you can browse through the various apps that are available, including games, productivity apps, and more.
Why Can’T I Get Google Play Store on My Chromebook?
There are a few reasons why you might not be able to get the Google Play store on your Chromebook. The first reason is that your Chromebook might not be compatible with the Google Play store. To check if your Chromebook is compatible, you can go to the Chrome web store and search for “Google Play Store.”
If there are no results, then your Chromebook is not compatible.
The second reason why you might not be able to get the Google Play store on your Chromebook is because you might not have signed into your Google account. To sign into your Google account, you need to go to Settings and click on “Add person.”
From there, you will be prompted to enter your email address and password. Once you have signed in, try going back to the Chrome web store and searching for “Google Play Store” again. If it still doesn’t work, move onto the next reason.
The third reason why you might not be able to get the Google Play store on your Chromebook is because the feature might be disabled by default. To enable the feature, you need to go to Settings and click on “Show advanced settings.” Scroll down until you see “Android Apps,” and make sure that it is turned On.
Once it is turned on, try going back to the Chrome web store and searching for “Google Play Store” again.
The fourth reason why you might not be able to get the Google Play store on your Chromebook is because of a recent update that was released for Chrome OS. This update added a security feature that blocks installation of Android apps from unknown sources (which includes the Google Play Store).
To fix this, you need to go into Settings and click on “Advanced settings.” Scroll down until you see “Privacy,” and make sure that the option for “Enable Unknown Sources” is turned On.
Can I Get Google Play Store on My Hp Laptop?
It is possible to get Google Play store on your HP laptop. However, it is not a straightforward process and there are a few things you need to do in order to get it working. First, you need to download the Google Play store APK file from a reliable source.
Once you have downloaded the APK file, you need to transfer it to your HP laptop. You can do this using a USB cable or by using an SD card. Once the APK file is on your laptop, you need to install it.
This can be done by opening the file with a File Manager app and following the prompts. After the installation is complete, you will be able to access the Google Play store on your HP laptop.
How Do I Download Apps on My Hp Chromebook?
Assuming you would like a step-by-step guide on how to download apps on your HP Chromebook:
1. Open the Google Play Store app . If you don’t have it, download it from the Chrome Web Store.
2. Find an app or game you want to download. To search, browse by category or use the search bar. When you find what you’re looking for, tap Install (for free apps) or the app’s price.
3. Wait for the installation to finish. You might get a notification asking if you accept some permissions required by the app; if so, tap Accept to continue.
4. Open the app once it’s installed.
Some apps will prompt you to sign in with a Google account before using them; others may work without signing in first.
Conclusion
If you have a HP Chromebook and want to install the Google Play Store, there are a few steps you need to follow. First, you’ll need to enable Developer Mode on your Chromebook. Next, you’ll need to download the necessary files from the Google Developers website.
Finally, you’ll use Chrome OS’s built-in file manager to install the Play Store. After that, you should be able to access and use all of your favorite Android apps!