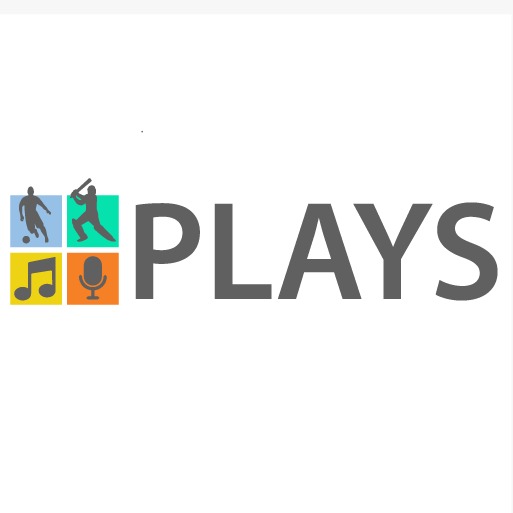In order to autoplay in VLC Media Player, first open the program. Then, click on the “Media” tab and select “Open File.” A new window will pop up; from here, locate the video you wish to autoplay.
After selecting the video, click on the “Play” button in the bottom right-hand corner of the window. The video will now begin playing automatically.
- Download and install VLC Media Player if you haven’t already
- Open VLC and click on the “Media” tab at the top of the screen
- Select “Open File
- ” from the drop-down menu
- Find the video file that you want to play and click “Open
- The video will start playing automatically in VLC Media Player
How to Enable Autoplay in Vlc Android
If you’re a fan of using VLC as your go-to media player on Android, you’ll be happy to know that you can enable autoplay in the app. Here’s how:
1. Open up VLC and go to Settings.
2. Scroll down to the Audio section and tap on Autoplay.
3. Toggle the switch to On and exit out of Settings.
Now, whenever you open up a video or audio file in VLC, it will automatically start playing.
This is great if you just want to sit back and listen to music without having to fiddle with controls, or if you’re trying to watch a video hands-free.

Credit: www.youtube.com
How Do I Autoplay a Video in Vlc?
Assuming you would like to have a video automatically play as soon as you open the VLC media player:
1. Download and install the VLC media player if you haven’t already (it’s free!).
2. Find the video file that you want to play automatically in VLC.
Right-click on the video and select “Open with…” from the menu. Choose VLC Media Player from the list of programs.
3. The video will now open in VLC.
From the main menu, go to View > Playlist (or press Ctrl+L). This will open your playlist window where you can see all of the videos currently in your queue.
4. To have the video repeat itself continuously, right-click on it in the playlist and select Playlist > Repeat All from the menu.
Alternatively, you could also just pressCtrl+R on your keyboard to toggle repeat on or off for just one particular video.
5a) If there are other videos in your playlist that you don’t want repeated, highlight them all by holding down Ctrl (Windows) or Command (Mac) while clicking each one individually until they’re all highlighted blue, then right-click on any of them and select Playlist > Normal from the menu so that those other videos will only play once each instead of repeating infinitely like your chosen autoplay video(s). OR 5b) You could also clear out your entire playlist so that it contains only the one video file that you wish to loop continuously by going to Playlist > ClearPlaylist (Ctrl+Shift+C).
6. Pressing spacebar or Enter will cause VLC to begin playing automatically from where it left off last time it was closed, even if that was weeks ago – pretty neat! If this is not desired behaviour or if playback does not start automatically for some reason, try opening up Tools > Preferences from the main menu first (pressing Ctrl+P is a shortcut for this). In Windows, go to Show settings = “All”.
On a Mac, click on “Reset Preferred Size” button at bottom first so that everything is visible without having to scroll; then go to Interface tab at top and check box next to “Show All Settings” near bottom before closing dialogue box with “Save” button .
How Do I Get Vlc to Automatically Play the Next Song?
If you’re a fan of VLC Media Player, then you know that it’s an extremely versatile piece of software. Not only can it play just about any audio or video file you throw at it, but it can also be used as a streaming media server. And, if that wasn’t enough, VLC can also be used to automatically play the next song.
Here’s how to do it:
1. Open VLC and click on the Media menu.
2. Select Open Network Stream… from the drop-down menu.
3. Enter the following into the field labeled Please enter a network URL: http://www.infinitelooper.com/audio-player/nextsong?token=YOUR_TOKEN&format=mp3&id=SONG_ID
4. Replace YOUR_TOKEN with your actual token (you’ll find this in your account settings on infinitelooper) and SONG_ID with the ID of the song you want to play next (you’ll find this in the URL when you’re playing a song on infinitelooper).
For example: http://www.infinitelooper.com/audio-player/nextsong?token=abc123&format=mp3&id=54321
5 .
Click Play .And that’s it! The next time you finish listening to a song in VLC, another one will start playing automatically thanks to the magic of infinitelooper!
How Do You Continue Playback in Vlc?
If you’re using the desktop version of VLC, you can continue playback by simply pressing the spacebar on your keyboard. Doing so will pause the video, and pressing the spacebar again will resume playback.
You can also use the mouse to control playback in VLC.
To do so, simply click on the play/pause button located in the bottom-left corner of the VLC window. You can also use the mouse to fast forward or rewind by clicking on the corresponding buttons next to the play/pause button.
If you’re using the mobile version of VLC, you can continue playback by tapping on the screen once.
This will bring up a menu with various playback options, including a play/pause button. Tapping on this button will pause or resume playback accordingly.
How Do I Turn off Autoplay on Vlc Media Player?
If you’re like most people, you probably find autoplay to be annoying. Whether it’s a video on YouTube or a music playlist on Spotify, autoplay can be disruptive and cause you to lose focus. Thankfully, there’s an easy way to turn it off in VLC Media Player.
Here’s how:
1. Open VLC Media Player and click on the Tools menu at the top of the window.
2. Select Preferences from the drop-down menu.
3. In the left sidebar of the Preferences window, select All under Show settings at the bottom.
4. Scroll down to Playlist in the list of options and uncheck Enable playlists Auto-play when launched from file manager or by double clicking on a playlist file type..
5 close out of preferences then open your desired playlist and press play!
how to play all videos in one folder using vlc sequentially
Conclusion
In order to autoplay in VLC Media Player, first make sure that the program is open and playing the video or audio file that you want it to automatically play. Next, locate the “Playback” menu and click on the “Repeat All” option. Finally, return to the video or audio file that you want to autoplay and press the “play” button.
The file should now start playing automatically.