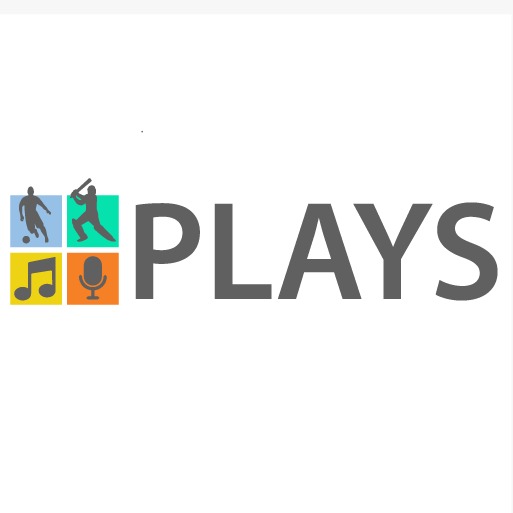If you have an Android device, you can download apps from Google Play. To associate your device with your Google Play account, you’ll need to sign in on the device using your Google account. Once you’ve signed in, you can browse and download apps.
If you’re having trouble associating your device with your Google account, there are a few things you can try.
- On your device, open the Google Play Store app
- Tap the hamburger icon in the top-left corner of the screen
- Scroll down and tap Settings
- Under “User controls,” tap Add or edit payment methods
- Tap Associate with a new device
- A pop-up will appear with a list of compatible devices that you can link to your Google Play account
- Select the device you want to associate with your Google Play account and tap Continue
- Follow the on-screen instructions to complete the process
How to Associate Google Account With a Device on Laptop
If you have a Google account, you can link it to your laptop so that you can access all of your Google apps and services. To do this, you’ll need to sign in to your Google account on your laptop and then associate it with the device. Here’s how:
1. Sign in to your Google account on your laptop. You can do this by going to www.google.com and clicking the “Sign In” button in the top right corner of the page.
2. Once you’re signed in, click on the “My Account” icon in the top right corner of the page.
This will take you to your account settings page.
3. On the left hand side of the page, under “Personal info & privacy,” click on “Device activity & security events.”
4. On this page, scroll down to where it says “Recently used devices.”
Here, you should see a list of devices that are associated with your Google account. If your laptop is not listed here, click on the “Add new device” button at the bottom of the page.

Credit: www.blog.google
How Do You Fix This Google Account is Not Yet Associated With a Device?
If you’re seeing a message that says “Google account is not yet associated with a device,” it means that your Google Account isn’t linked to any Android devices. This usually happens if you’ve never owned an Android device before, or if you’ve reset your device to factory settings without first adding your Google Account.
Here’s how to fix the problem:
1. Make sure you have a Google account
If you don’t have a Google account, you’ll need to create one. You can do this by going to google.com/accounts and following the instructions.
2. Get an Android device
You can’t add a Google account to your device unless it’s running on the Android operating system. If you don’t have an Android device, you can either buy one or borrow one from a friend or family member.
3. Add your Google account to your device
Once you have an Android device, sign in with your Google account by going to Settings > Accounts & sync > Add account and following the instructions.
How Do I Add a New Device to Google Play Account?
Assuming you would like a step by step guide on how to add a new device to your Google Play account:
1. On your new device, open the Google Play Store app .
2. Tap Menu and then Account.
3. If you have multiple accounts on your device, tap the one you want to use.
4. Tap Order history and then choose an item to install or re-install..
You might need to sign in again.
5. Tap Install or Enable. If it shows “Installed,” you already have the app on your device
6 That’s it!
How to Add a Device in Google Play!
Conclusion
If you want to associate your Google Play account with a device, you’ll need to add your account to the device. To do this, open the Settings app on your device and tap Accounts & sync. Then, tap Add account and select Google from the list of available options.
You’ll be prompted to enter your Google account credentials, which you can do by entering your email address and password. Once you’ve entered your credentials, tap Sign in. Your Google Play account will now be associated with your device!