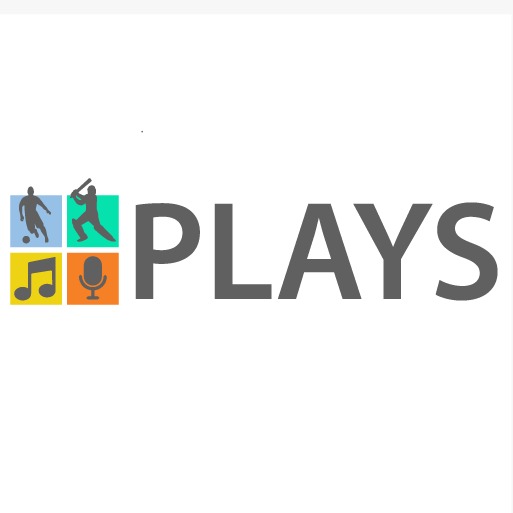m3u files
If you’re using VLC Media Player and you want to stop it from automatically playing .m3u files, there are a few things you can do.
First, open VLC and click on the Tools menu at the top of the window. Next, select Preferences from the drop-down menu. When the Preferences window opens, go to the input & codecs section and uncheck the box next to “Always fix broken file associations.”
This will prevent VLC from automatically opening .m3u files in the future. Finally, click on Save at the bottom of the Preferences window to save your changes.
mkv Files
If you’re like me, you probably have a ton of .mkv files on your computer.
And if you’re also like me, you probably use VLC Media Player to watch them. But what if you don’t want VLC to automatically play .mkv files?
Well, here’s how to stop it from happening.
First, open up VLC and go to Preferences (Ctrl+P). Then, under the “Input / Codecs” tab, scroll down to the “Advanced options” section and uncheck the box next to “.mkv files.”
That’s it! Now VLC will no longer automatically play .mkv files when they’re opened.
How To Enable or Disable AutoPlay Settings In Windows 10
How to Stop Vlc from Autoplaying Android
If you’re anything like me, you probably get annoyed when Vlc autoplays Android videos. I mean, why can’t it just let me choose what I want to watch?! Well, fortunately, there’s a way to stop Vlc from autoplaying Android videos.
Here’s how:
1. Open the Vlc app on your Android device.
2. Tap the menu icon (three vertical dots) in the top-right corner of the screen.
3. Select “Settings” from the menu that appears.
4. Scroll down to and tap “Playback.”
5. Tap the switch next to “Autoplay Videos” to turn it off (it will be gray when it’s off).
And that’s all there is to it! Now you know how to stop Vlc from autoplaying Android videos.

Credit: windowsloop.com
How Do I Turn off Vlc on Android?
There are two ways to turn off VLC on Android. The first is to go to the settings menu and select ‘exit’. This will close the app and stop it from running in the background.
The second way is to force stop the app. This can be done by going to the settings menu, selecting ‘apps’, finding VLC in the list of installed apps and tapping ‘force stop’. This will kill the app and it will not restart automatically.
How Do I Stop Media Player from Automatically Playing?
If you’re like most people, you probably use Windows Media Player (WMP) to play your music and video files. WMP is a great program for playing media, but it has a few quirks that can be annoying. One of the most common complaints is that WMP automatically starts playing media files when they’re opened.
This can be frustrating if you just want to browse your media collection without having to listen to each file.
Fortunately, there’s an easy way to stop WMP from automatically playing media files. Just follow these simple steps:
1. Open Windows Media Player.
2. click on the Tools menu and select Options.
3. In the Options window, go to the Privacy tab and uncheck the box next to “Automatically start playback of CDs and DVDs”.
4. Close the Options window and you’re all set! Now WMP will no longer automatically play media files when they’re opened.
How Do I Make Vlc Automatically Play the Next Video?
Assuming you would like a tutorial on how to make VLC automatically play the next video:
1) Open VLC and go to Tools > Preferences, or press Ctrl+P. The Simple preferences window will open up.
2) On the left sidebar, click on “Playlist”. Towards the bottom of the Playlist tab, check the box that says “Repeat all”.
3) Close the Preferences window and return to your video.
It should now be playing on a loop!
How Do I Make Vlc Stop After Each Song?
If you’re using the desktop version of VLC, you can right-click on the playback window and select “Playback -> All Tracks -> Stop After This Track”. If you’re using the Android app, tap on the three dots in the top-right corner while a song is playing, then select “Stop after this track”.
Conclusion
If you’re finding that your VLC player is automatically playing files even when you don’t want it to, there are a few things you can do to stop it.
First, make sure that the “play on startup” option is turned off in your preferences. You can access your preferences by going to Tools > Preferences in the menu bar.
Next, check the “clear history on exit” box under the playback tab in your preferences. This will ensure that any files you’ve played previously won’t automatically start playing again when you open VLC.
Finally, if you’re still having trouble, try resetting your preferences entirely by going to Tools > Reset Preferences in the menu bar.