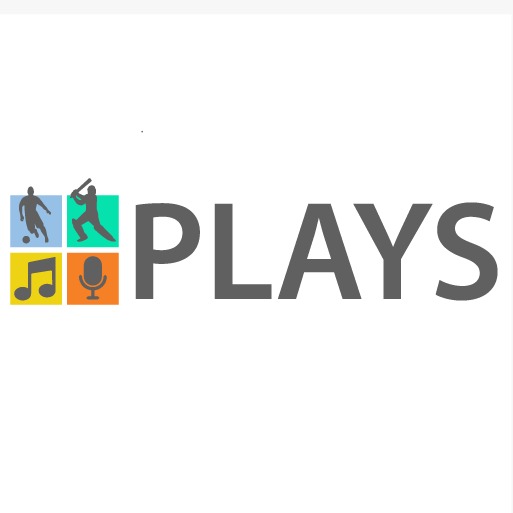There are a few steps that you need to follow in order to set your SD card as the default storage on Google Play. First, open up the Settings app on your device and tap on the “Apps” option. Next, find and select the “Google Play Store” option.
Once you’re in the Google Play Store settings, scroll down until you see the “Storage” section. Tap on the “Storage” option and then select the “Change” button. From here, you can choose whether you want your SD card to be used for just music or for everything.
If you select “For everything”, then all of your future downloads will automatically be stored onto your SD card.
If you’re like many Android users, you probably have a microSD card in your device to expand the storage. But did you know that you can actually set your SD card as the default storage location for Google Play? Here’s how:
1. Open the Settings app on your device and tap “Apps.”
2. Find Google Play in the list of installed apps and tap it.
3. Tap “Storage” and then select “Change.”
4. Choose your SD card from the list of available options and tap “Done.”
That’s all there is to it! Now all new downloads from Google Play will be automatically saved to your SD card instead of taking up space on your internal storage.
How to set Sd Card as a default storage for Android.
How to Change Play Store Storage Location to Sd Card in Samsung J2
If you’re using a Samsung J2 and would like to change the Play Store storage location to your SD card, here’s how you can do it:
1. Open the Settings app on your device.
2. Tap on “Applications.”
3. Select “Application Manager.”
4. Find and tap on the Google Play Store app.
5. Tap on “Storage.”
6. Select “Change” next to the “Storage Device” option.
/A3-move-files-pictures-apps-to-sd-card-android-annotated-c9413811e03e4e30a5e7ae54dbdef5df.jpg)
Credit: www.lifewire.com
How Do I Set Apps As Default Storage to Sd Card?
If you’re using an Android device with a microSD card slot, you can use the card to expand your storage. This is useful for storing large files or installing lots of apps. By default, Android will usually store files on your internal storage, but you can change this.
Here’s how to set apps as default storage to SD card on Android.
First, insert your SD card into your Android device. Then, open the Settings app and go to Storage & USB > Default storage.
You’ll see a list of options: Internal shared storage, SD card, and USB OTG (if supported). Select SD card from the list. Now, when you install new apps, they’ll be stored on your SD card by default.
You can also move existing apps to your SD card by going to Settings > Apps and selecting an app from the list. Tap the Move to SD Card button if available; otherwise, tap the Change button and select SD Card from the drop-down menu that appears.
Why Can’T I Set My Sd Card As Default Storage?
You may have noticed that you can’t set your SD card as default storage on your Android device. This is because, by default, Android devices are configured to store data on the internal storage. However, you can change this setting if you want to store data on your SD card instead.
There are a few reasons why you might want to store data on your SD card instead of the internal storage. For example, if you have a limited amount of internal storage, or if you want to be able to remove the SD card and use it in another device. Whatever the reason, it’s easy to change the default storage location on your Android device.
Here’s how:
1. Open the Settings app on your Android device.
2. Tap Storage & USB (this may be called something different depending on your device).
3. Tap Default write disk (this may also be called Set up SD card or Set defaults).
4. Select SD card from the menu that appears.
How Do I Change My Play Store Storage to Sd Card on Samsung?
If you’re running out of storage on your Samsung device, one way to free up some space is to change the storage location for your Google Play Store app. By default, the Play Store is set to download apps and games to your device’s internal storage, but you can switch it to download to your SD card instead. Here’s how:
Open the Google Play Store app on your Samsung device. Tap the three lines in the top left corner of the screen to open the menu. Tap “Settings.”
Under “Downloads,” tap “App download preference.” Select “SD card” from the drop-down menu.
Now, when you download apps and games from the Play Store, they’ll be downloaded to your SD card instead of your device’s internal storage.
Keep in mind that not all apps and games can be downloaded to an SD card – some may only be compatible with internal storage.
How Do I Save Apps to My Sd Card from Google Play?
There are a few ways that you can save apps to your SD card from Google Play. One way is to go into the settings for Google Play and select the “Download to SD Card” option. This will allow any app that you download from Google Play to be automatically saved to your SD card.
Another way is to select the “Move to SD Card” option when you are downloading an app from Google Play. This will allow you to manually move the app to your SD card after it has been downloaded.
Conclusion
If you’re trying to free up space on your Android device, you may be wondering how to set your SD card as the default storage for Google Play. Here’s a step-by-step guide on how to do just that:
First, open up the Settings app on your device and tap on “Storage.”
From there, tap on the “SD card” option and then select “Format as internal.” Once that’s done, all of your future downloads from Google Play will automatically be stored on your SD card.