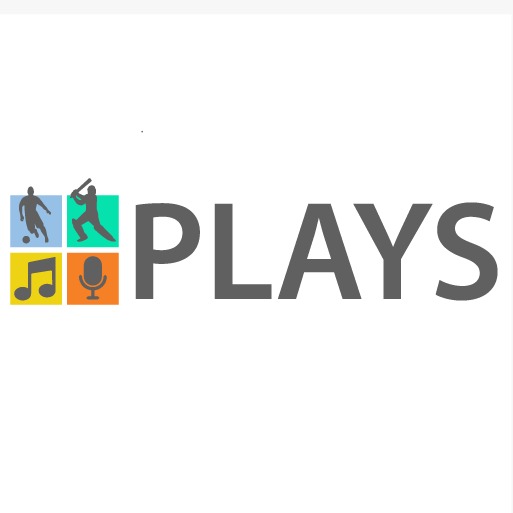The Xbox Game Bar is a great tool for gamers who want to capture screenshots or video of their gameplay. However, there are times when you may want to disable the Xbox Game Bar. For example, if you’re streaming your gameplay to Twitch or another service, you may not want the game bar to appear in your stream.
In this article, we’ll show you how to disable the Xbox Game Bar in Windows 10.
If you’re not a fan of the Xbox Game Bar and never use it, here’s how to disable it. The Xbox Game Bar is an overlay that allows players to quickly access certain features while playing games on Windows 10. These features include recording gameplay, taking screenshots, and more.
While some gamers find the Game Bar useful, others never use it and would prefer to disable it. If you fall into the latter category, here’s how to disable the Xbox Game Bar in Windows 10.
To disable the Xbox Game Bar, open the Settings app and go to Gaming>Game bar.
On the right side of the screen, toggle off the “Record game clips, screenshots, and broadcast using Game bar” option. That’s all there is to it! The next time you launch a game on your PC, theXbox Game Barwill be disabled automatically.
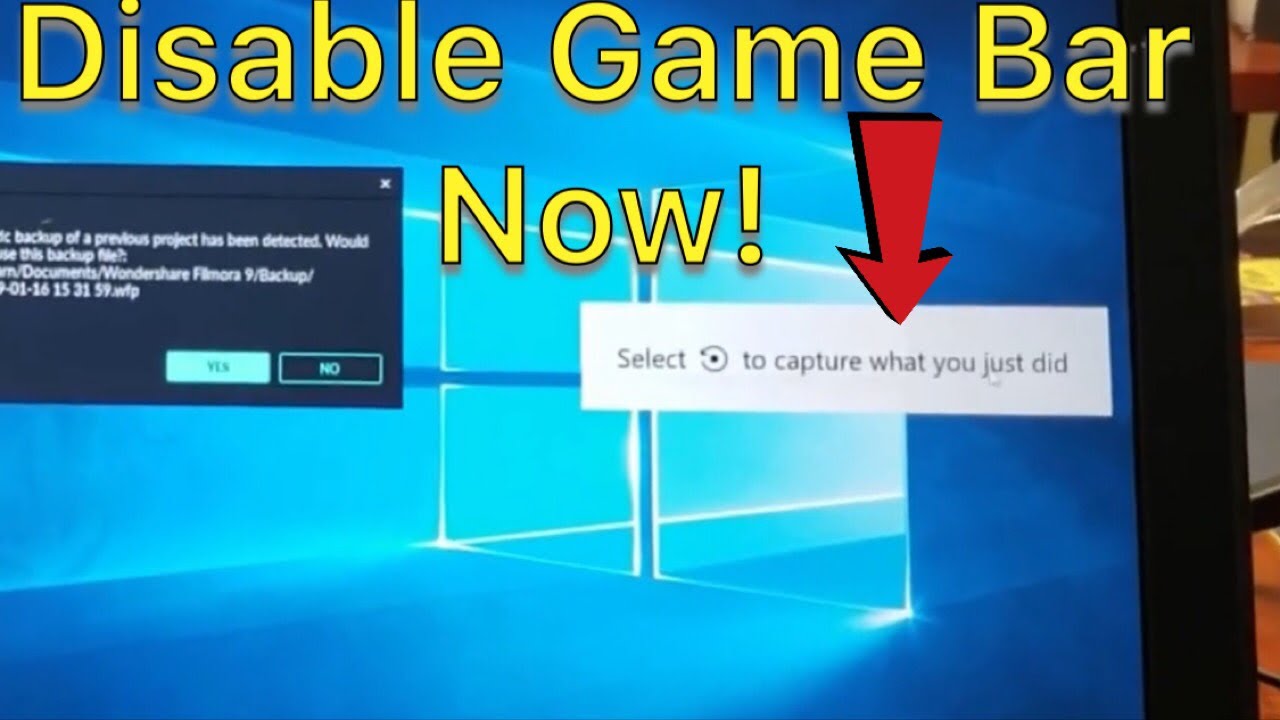
Credit: www.youtube.com
How Do I Disable Windows Game Bar?
Windows game bar can be a great way to get in touch with your gaming buddies and show off your skills, but it can also be annoying if you’re not a fan of constant notifications. If you want to disable Windows game bar, there are a few steps you need to follow.
First, open the Start Menu and search for “Game Bar.”
This will bring up the Game Bar Settings window. From here, uncheck the “Record game clips, screenshots, and broadcast using Game bar” option. You’ll still be able to launch the Game Bar by pressing the Windows logo key + G on your keyboard, but this will disable all of the recording and broadcasting features.
If you want to completely disable the Game Bar so that it can’t be launched at all, you’ll need to head into the Registry Editor. To do this, press the Windows logo key + R on your keyboard to open the Run dialog box. Type “regedit” into the box and press Enter.
In the Registry Editor, navigate to HKEY_CURRENT_USER\SOFTWARE\Microsoft\Windows\CurrentVersion\Policies\. Right-click on Policies and select New > DWORD (32-bit) Value from the menu. Name this new value DisableGamebar and press Enter.
Double-click on DisableGamebar and change its value from 0 to 1 in order to enable it. Close out of the Registry Editor when you’re done and restart your computer for these changes to take effect.
How Do You Remove the Game Bar?
The game bar is a feature in Windows 10 that allows you to record your gameplay and take screenshots of your games. You can also use the game bar to access the Xbox app, which lets you connect to your Xbox Live account and view your achievements.
To remove the game bar, open the Settings app and go to Gaming > Game Bar.
Turn off the Record in the background while I’m playing a game option.
How Do I Remove the Xbox Game Bar from Windows 11?
If you’re not a fan of the Xbox game bar in Windows 11, removing it is easy. Here’s how:
1. Go to Start > Settings > Gaming.
2. Under Game DVR, turn off Record game clips and screenshots using Game DVR.
3. Restart your PC. This will remove the Xbox game bar from Windows 11.
Should I Disable Game Bar?
The Xbox Game Bar is a great way to take screenshots and record gameplay on your PC. But, if you’re not a fan of the Game Bar or you don’t use it, you can disable it. Here’s how:
1) Press the Windows key + R on your keyboard to open the Run dialog box.
2) Type “gpedit.msc” into the Run dialog box and press Enter. This will open the Local Group Policy Editor.
3) Navigate to Computer Configuration > Administrative Templates > Windows Components > GameDVR.
4) Double-click on “Turn off Xbox Game DVR” in the right pane.
5) Select “Enabled” in the pop-up window and click “OK”.
How To Disable Xbox Game Bar On Windows 11 [Tutorial]
Disable Xbox Game Bar Windows 11
Microsoft’s Xbox Game Bar is a great way to stay connected with your gaming friends and easily take screenshots and recordings of your gameplay. However, some users may want to disable the Game Bar for various reasons. In this article, we will show you how to disable the Xbox Game Bar in Windows 11.
To disable the Xbox Game Bar, open the Settings app and go to Gaming > Captures. Then, toggle off the “Record game clips and screenshots using Game DVR” option.
If you want to completely remove the Game Bar from Windows 11, you can do so by uninstalling it via PowerShell.
To do this, open PowerShell as Administrator and type in the following command: Get-AppxPackage Microsoft.XboxGameBar | Remove-AppxPackage. Press Enter to uninstall the Xbox Game Bar.
Conclusion
If you want to disable the Xbox Game Bar, there are a few steps you can take. First, open the Settings app and go to the “Gaming” section. Then, select “Game bar” from the left sidebar.
Finally, toggle off the “Record game clips, screenshots, and broadcast using Game bar” option. That’s all there is to it!