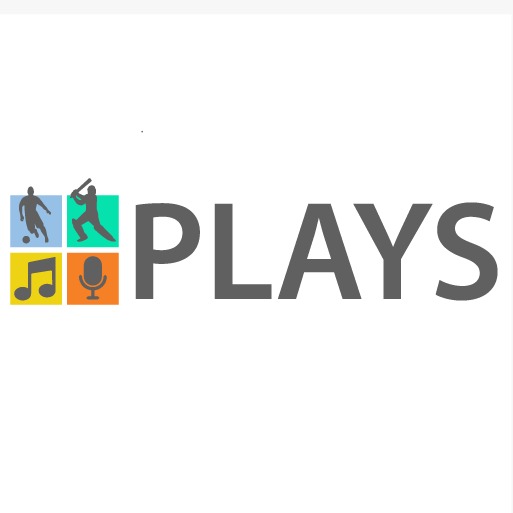If you’re using Zoom for a video call, you may be wondering if you can play a video in the waiting room. The answer is yes! You can play a video in Zoom waiting room by selecting the “Share Screen” option and then choosing the video you want to play.
Keep in mind that everyone in the waiting room will be able to see and hear the video, so make sure it’s something appropriate for all viewers.
- When you join a Zoom meeting, you will be placed in the waiting room
- The host of the meeting will need to admit you into the meeting
- Once admitted, you will be able to see and hear the other participants in the meeting
- To play a video, click on the Share Screen button at the bottom of your screen
- Select which screen or window you want to share from the pop-up menu
- Your video will begin playing for all participants in the Zoom meeting
Zoom – Show Video in the Waiting Room – New Feature for January 2022
How Do You Make a Zoom Video on Waiting Room?
If you’re using the Zoom desktop client, you can enable the waiting room feature by going to your account settings and checking the “Enable waiting room” option. Once that’s done, anyone who joins your meeting will be placed in the waiting room until you admit them.
If you’re using the Zoom mobile app, you can enable the waiting room feature by tapping on the “More” button at the bottom of the screen and then selecting “Settings.”
From there, tap on “Meeting Settings” and then toggle on the “Waiting Room” option.
Once the waiting room is enabled, anyone who joins your meeting will be placed in a virtual holding area until you admit them into the meeting. You’ll be notified when someone is in the waiting room so that you can decide whether or not to let them in.
The waiting room feature is a great way to make sure that only people who are supposed to be in your meeting are able to join. It’s also useful for keeping disruptive participants out of your meetings.
Can I Have Music Playing in Zoom Waiting Room?
Yes, you can have music playing in Zoom waiting room. You can use any music streaming service, such as Spotify, Apple Music, or Pandora, to play music in your Zoom waiting room. To do so, simply create a playlist on your chosen service and then share the link with your participants.
They will be able to listen to the music while they wait for you to start the meeting.
How Do You Show Something in Zoom Waiting Room?
If you’re using Zoom for a meeting, you may be wondering how to show something in the waiting room. The answer is actually quite simple – all you need to do is share your screen with the participants who are in the waiting room. Here’s a step-by-step guide on how to do it:
1. Start by opening up the Zoom application on your computer.
2. Then, click on the “Share Screen” icon located in the toolbar at the bottom of the window.
3. A new window will pop up – from here, select which screen you want to share with the participants in the waiting room.
If you only have one screen, then it will be automatically selected.
4. Once you’ve selected which screen to share, click on the “Share” button located at the bottom right of the window.
5. Your participants in the waiting room will now see whatever is on your screen!

Credit: blog.zoom.us
Zoom Waiting Room Video Loop
If you’ve ever been in a Zoom meeting and had to wait in the waiting room before being admitted, you may have noticed that there’s a video loop playing. The video is meant to provide some visual interest while you wait, but it can be repetitive and even annoying after a while.
Fortunately, there’s a way to change the video loop that plays in the Zoom waiting room.
You can upload your own video or choose from a selection of videos provided by Zoom. To change the video loop, log into your Zoom account and go to Settings > In Meeting (Advanced). Under the Waiting Room section, select Video Loop.
You can then choose whether to use one of the default videos provided by Zoom or upload your own. If you upload your own video, make sure it’s in MP4 format and less than 100MB in size. Once you’ve selected a video, click Save at the bottom of the page.
Now when you’re placed in the Zoom waiting room, you’ll see your new video playing instead of the boring old default!
Conclusion
If you’re using Zoom to host a video call, you may be wondering if you can play a video in the waiting room. The answer is yes! You can play a video in Zoom’s waiting room before your meeting starts.
This can be a great way to entertain your guests or keep them occupied while they wait for the rest of the participants to join the meeting. Here’s how to do it:
1. Start by creating a new Meeting in Zoom.
2. Click on the “Settings” icon in the bottom left corner of the screen.
3. Under “Meeting Settings”, find the section labeled “Waiting Room”. Enable the option to “Allow host to start meeting without attendees”.
This will allow you to start playing your video even if no one else has joined yet.
4. Once you’ve enabled that option, go ahead and start your Meeting. When prompted, choose to “Join with Computer Audio”.
This will ensure that any audio from your video will be played through your computer speakers (rather than through Zoom itself).
5. Now that you’re in the Meeting, click on the Share Screen icon in the toolbar at the bottom of the screen.
6. In the popup window that appears, select which screen you want to share (most likely, it will just be your primary monitor).
Then click on Share in the bottom right corner of that window.
Assuming everything is working correctly, your video should now start playing for anyone who joins your Waiting Room!