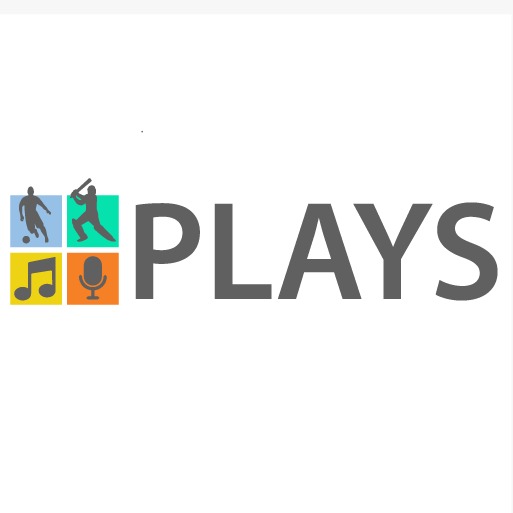Zoom is a communication tool that offers video conferencing, online meetings, and chat capabilities. It’s a great way to stay connected with friends and family or for business meetings. But can Xbox Game Bar record Zoom Meeting?
The answer is yes! Here’s how to do it.
Yes, Xbox Game Bar can record Zoom meetings. To do so, simply open the Xbox Game Bar and select the “Record” button. Then, select the window for the Zoom meeting that you want to record.
The recording will start immediately and will continue until you stop it manually.
Can You Secretly Record a Zoom Meeting?
Does Zoom Detect Third-Party Screen Recording 2022
There are a few things to consider when it comes to using Zoom and third-party screen recording in 2022. First, let’s take a look at what Zoom is and how it works. Then, we’ll dive into whether or not Zoom can detect third-party screen recording software.
What Is Zoom?
Zoom is a video conferencing app that allows users to connect with others via audio and video call. It’s a great way to stay connected with friends, family, and colleagues, especially if you can’t be in the same place physically.
You can use Zoom for online meetings, webinars, group chat, and more.
How Does It Work? When you open up Zoom, you’ll see three options: Join Meeting, Start Meeting, and Schedule Meeting.
The first two options are for joining or starting an existing meeting. The last option is if you want to schedule a meeting for later. After clicking one of the first two options, you’ll be prompted to enter the meeting ID or link.
Once you join the meeting, you’ll be able to see and hear the other participants as well as share your own audio and video feed with them. There are also various settings and features that you can tweak according to your preferences such as muting yourself or another participant, turning off your video feed, sharing your screen ,and more .
Can Zoom Detect Third-Party Screen Recording Software ?
The short answer is no , currently there is no way for zoom to tell if someone is using screen recording software while in a zoom call . However this could all change in the future as technology improves so its important keep an eye on any updates from zoom .

Credit: pvplive.net
Can You Screen Record a Zoom Meeting?
Yes, you can screen record a Zoom meeting. To do this, open the Zoom app and start or join a meeting. Then, tap the More button in the bottom right corner and select Record from the menu that appears.
Once you’ve started recording, you’ll see a red recording indicator at the top of your screen. To stop recording, just tap the More button again and select Stop Recording. Your recorded meeting will then be saved to your device’s storage.
What Can Xbox Game Bar Record?
The Xbox game bar is a recording tool that comes built into the Windows 10 operating system. It is designed for gamers who want to capture video of their gameplay footage, but it can be used to record any type of video. The game bar can record both video and audio, and it offers a variety of different settings that you can adjust to get the best results.
To access the Xbox game bar, simply press the Windows key + G on your keyboard while in any full-screen application. This will bring up the game bar overlay, which you can then use to start or stop recording, take screenshots, and more.
In terms of what the Xbox game bar can actually record, it is limited by your computer’s hardware.
If you have a powerful enough CPU and graphics card, then you’ll be able to record high quality 4K footage at 60 frames per second. However, if your hardware isn’t as powerful, you’ll likely only be able to record lower quality footage at 30 FPS or less.
The good news is that even if you can’t record 4K footage, the Xbox game bar will still provide excellent results thanks to its built-in encoding capabilities.
This means that even if you’re only recording in 1080p or lower resolution, the final video quality will still look great.
So whether you’re looking to capture some exciting gameplay moments or just create a screencast for tutorial purposes, the Xbox game bar has you covered. Just remember that its recording capabilities are ultimately limited by your computer’s hardware specs.
How Do I Record Zoom Meeting on Pc Without Permission?
There is no single answer to this question as it depends on a number of factors, including the type of Zoom account you have and the settings that have been enabled for your account. However, we will outline some general steps that you can take in order to record a Zoom meeting without permission.
If you have a Basic or Free Zoom account, you will need to start the recording from your own computer.
To do this, open up the Zoom application and click on the “Record” button at the bottom of the screen. This will start recording your video and audio feed from your computer, which you can then save to your hard drive.
If you have a Pro or Business Zoom account, you may be able to enable Cloud Recording, which will allow recordings to be stored on Zoom’s servers.
To do this, log into your account on the Zoom website and go to Settings > Recording. From here, you can enable Cloud Recording and choose whether recordings are automatically stored or not. If recordings are not automatically stored, you can start them manually by clicking on the “Record” button during a meeting.
In either case, it’s important to note that any participant in a meeting who does not want to be recorded can always mute their microphone or turn off their webcam so that they are not captured on camera. Additionally, all participants will be notified when recording starts so that they can choose to leave the meeting if they do not wish to be recorded.
Can Xbox Game Bar Record Teams Meeting?
Yes, the Xbox game bar can record teams meetings. This is a great way to record any important information that was discussed during the meeting, or to capture footage of any gameplay that was shown during the meeting. To start recording, simply open the Xbox game bar and click on the “Record” button.
Then, select which audio source you would like to record from (either your microphone or the system audio) and click on the “Start Recording” button. Once you’re done recording, simply click on the “Stop Recording” button and your video will be saved automatically.
Conclusion
The Xbox Game Bar is a great way to record your Zoom meetings. Simply open the Xbox Game Bar and click the record button. Your meeting will be recorded and saved as a video file.
You can then share the video with your colleagues or friends.