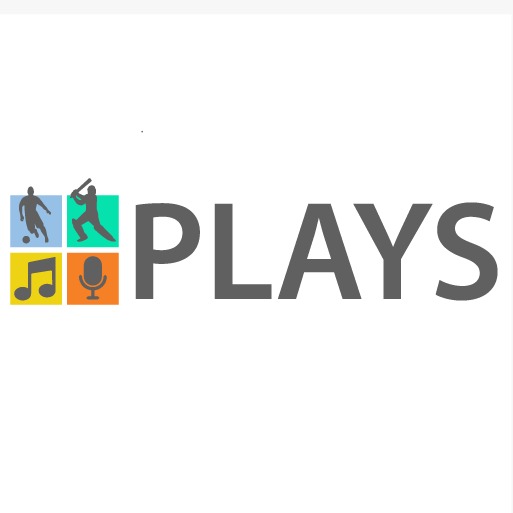If you’re looking for a way to record Discord audio, the Xbox Game Bar might be just what you need. This built-in Windows 10 tool can be used to record any audio that’s playing on your computer, including Discord conversations. Here’s how to use the Xbox Game Bar to record Discord audio.
If you’re a PC gamer, chances are you use Discord to chat with your friends while you play. And if you’re using Windows 10, there’s a good chance you’ve also used the Xbox Game Bar to record gameplay footage or take screenshots. But did you know that the Xbox Game Bar can also be used to record audio from Discord?
To do this, simply open the Xbox Game Bar (by pressing Windows+G) and click on the “Audio” tab. From here, you can select “Discord” as your input device and start recording. The recorded audio will include everything said in your Discord server, so make sure you mute yourself if you don’t want your voice to be heard!
This is a great way to save recordings of gaming sessions or conversations for later listening. Just keep in mind that the recorded audio will include any background noise from your PC, so try to find a quiet spot before starting the recording.
How to capture voice and party chat on PC
Windows 10 Game Bar Not Recording Discord Audio
If you’re a gamer who uses Windows 10, you’ve probably used the Game Bar to record your gameplay. But what happens when the Game Bar doesn’t record Discord audio?
There are a few things that could be causing this issue.
First, make sure that the Game Bar is enabled for your game by opening the Xbox app (you can find it in the Start menu). Then, go to Settings > Game DVR and make sure the “Record audio when I record a game” checkbox is turned on.
If that doesn’t fix the problem, try restarting both Discord and your game.
If that still doesn’t work, try reinstalling Discord.
Hopefully one of these solutions will fix the problem and you’ll be able to start recording your gameplay with Discord audio!

Credit: www.technewstoday.com
Does Xbox Gamebar Record Discord Audio?
No, Xbox Gamebar does not record Discord audio. However, if you have an Xbox One console, you can use the Kinect sensor to record audio from Discord. To do this, you’ll need to set up a capture card or other recording device that’s compatible with your console.
Once you’ve done that, you can start recording by saying “Xbox, record that” while in a Discord call. The recorded audio will include any noise made by other people in the call, as well as any game audio that’s playing in the background. Keep in mind that recorded audio will be saved to your Xbox One’s hard drive, so make sure you have enough storage space before starting a recording session.
How Do I Record a Discord Server Audio?
Discord is a voice and text chat app designed for gamers that lets you easily find, join, and chat with friends. It’s free, secure, and works on both your desktop and phone. You can even connect to Discord servers on the go!
In order to record audio from a Discord server, you will need to use a separate recording application. There are many different options available, but we recommend using Open Broadcaster Software (OBS).
Once you have downloaded and installed OBS, launch the program and click on the “Settings” button.
In the “Settings” window, click on the “Audio” tab. Here you will need to select your microphone input device from the drop-down menu. If you’re not sure which device to select, try testing each one until you find the one that produces the best results.
Next, click on the “Output Device” drop-down menu and select your speakers or headphones. Make sure that the volume slider is set to an appropriate level so that your recording isn’t too quiet or too loud.
Finally, click on the “Apply” button at the bottom of the window to save your changes.
Conclusion
Discord is a VoIP app that allows gamers to connect with each other for gaming purposes. Xbox Game Bar is a tool that allows you to record gameplay footage and screenshots on your PC. It also has a feature that allows you to record audio from your Discord conversations.