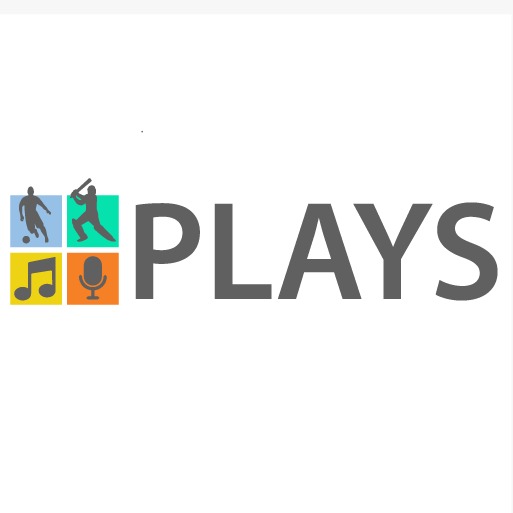There are a few different ways that you can go about blocking Google Play purchases. The first and most obvious way is to simply not have a credit or debit card attached to your account. This will prevent any accidental or unauthorized purchases from being made.
If you do have a credit or debit card attached to your account, you can still block Google Play purchases by setting up a PIN code for your account. This will require you to enter the PIN code every time you make a purchase, which will deter most people from making unauthorized charges. Finally, if you’re really worried about someone making unauthorized charges on your account, you can always contact customer service and they can help you disable purchasing altogether.
- Open the Google Play Store app on your device
- Tap the hamburger icon in the top-left corner of the screen
- Scroll down and tap “Settings
- Under “User controls,” tap “Content filtering
- Tap to turn on content filtering for each type of content you’d like to filter out: Apps, Music, Movies & TV, or Books
- Re-enter your password when prompted and then tap “OK
How to Disable In-App Purchases Android
There are two ways to disable in-app purchases on your Android device: through the Google Play Store app or through your device’s settings.
To disable in-app purchases through the Google Play Store app, open the app and tap the “Menu” icon. Tap “Settings”, then scroll down to the “User Controls” section and tap “In-App Purchases”.
Finally, select “Don’t allow in-app purchases”.
To disable in-app purchases through your device’s settings, open the “Settings” app and tap “Security”. Scroll down to the “Device Administration” section and tap “Unknown Sources”.
Now, scroll down to the bottom of this screen and you will see a toggle switch next to “Allow installation of non-Market apps”. Turn this switch off.
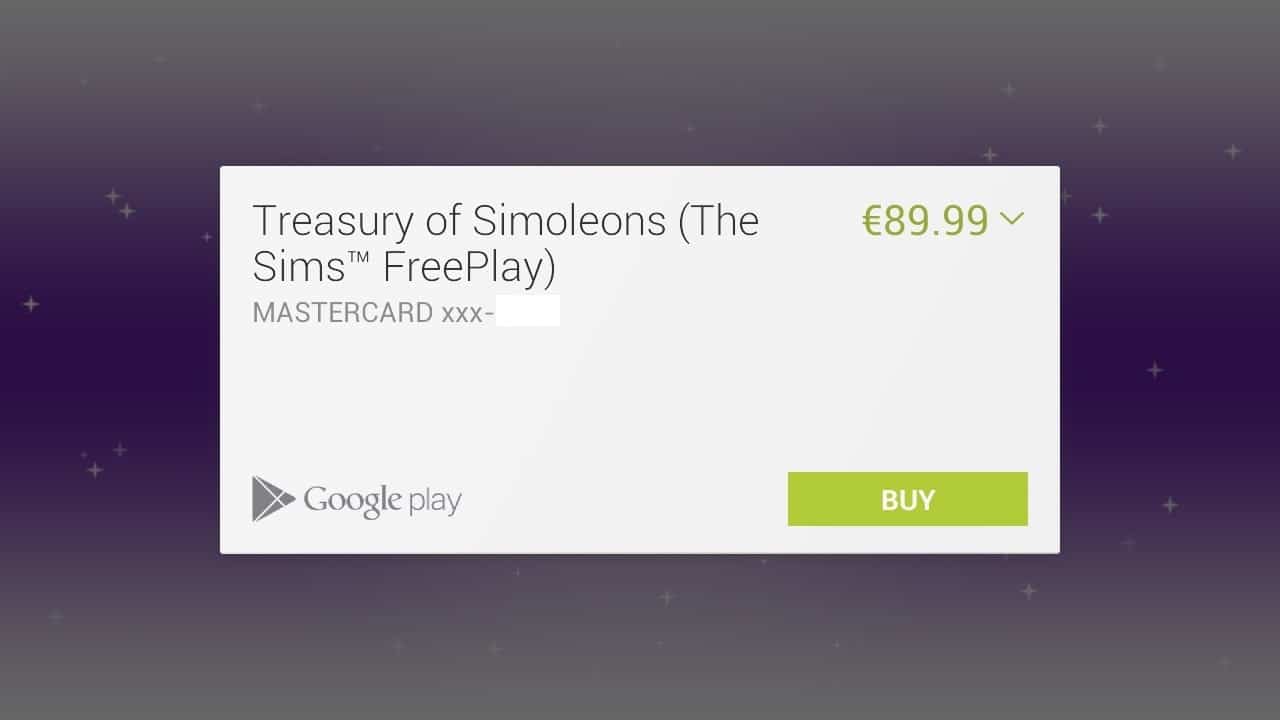
Credit: www.ghacks.net
How Do I Restrict Google Play Store Spending?
There are a few ways to restrict spending on the Google Play store. One way is to set up a password or PIN for purchases. Another way is to use the parental controls in Google Family Link.
You can also add a credit or debit card to your account and set up a daily, weekly, or monthly limit on your spending. Finally, you can contact Google support to discuss other options for restricting spending.
How Do I Stop My Kids from Buying Apps on Google Play?
There are a few different ways that you can go about this. The first option is to set up a password for your Google account. That way, every time your child goes to make a purchase, they will need to enter the password.
You can also set up restrictions on your device so that only certain apps can be downloaded and installed. To do this, go into the Settings menu and then tap on “Security”. From there, you will see an option for “Device Administration”.
Tap on that and then select “Unknown Sources”. This will prevent any apps from being downloaded and installed that are not from the Google Play Store. Finally, you can always talk to your children about responsible spending and explain to them why it is important to not make impulse purchases without thinking about it first.
How Do I Block Purchases?
It’s easy to block unwanted purchases on your account. Here’s how:
1. Log in to your online account.
2. Click on the “My Profile” tab.
3. Under the “Account Management” section, click on “Block Purchases.”
How Do I Manage Purchases in Google Play?
Assuming you would like a blog post discussing how to manage purchases in the Google Play Store:
When you download an app from the Google Play Store, the app is downloaded and installed on your device. You can also buy apps and make in-app purchases through the store.
If you have a question about a purchase you made, or if you think you were charged incorrectly, contact Google Play support.
You can find all your past orders in the Order History section of your account. To get there, open the Google Play Store app > Menu > Account > Order history.
If an order is canceled, it won’t appear in your order history.
There are a few ways to pay for things on Google Play:
Credit or debit card: Most people use credit or debit cards to pay for things on Google Play.
You can add multiple cards to your account, but if a payment fails because of an issue with a specific card, try adding another form of payment instead—like PayPal or redeemable gift code—and update your default payment method back to credit or debit card after successful transaction . After you add a card, your billing address will be automatically updated (if it was previously empty). If necessary, edit your billing address.
Note: If you’re having trouble using a credit or debit card from certain banks or regions outside the U.S., learn more about issues with international payments.
PayPal: You can use PayPal as either your primary payment method—in which case any time you buy something on Google Play using PayPal , funds will first be taken from your PayPal balance—or as an additional payment method linked to your credit/debit card or other primary form of payment . When using PayPal as an additional form of payment , funds will first be taken from any availableGoogle Play balance , then from the other linkedprimary form of payment , and finally fromyour PayPal balance .
Learn how to link and unlink PayPal with your Google account . After linking PayPal with my google account I am still unable to use it as my preferred/only means of paying for items? Check that Android Pay isn’t turned on : Open Android Pay App > Tap More at the top right corner > Settings > Turn OFF Enable in-app purchases.
Stop KIDS Making Purchases Android Google Play Store and Galaxy Store
Conclusion
If you’re worried about your children spending too much money on in-app purchases, you can easily block them by following a few simple steps. First, open the Google Play Store app and tap on the menu icon. Next, select “Settings” and then scroll down to the “User Controls” section.
Here, you’ll see an option to “Require authentication for purchases.” Tap this option and then enter your password when prompted. Once you’ve done this, all in-app purchases will be blocked until you enter your password again.
You can also use this setting to restrict certain types of content, such as movies or TV shows with specific ratings.