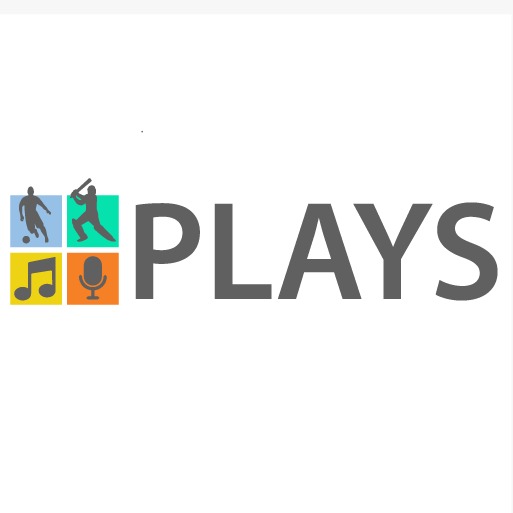Adding a Zip file to VLC Media Player is a simple process that can be completed in just a few steps. First, open VLC Media Player and click on the “Media” tab. Next, click on the “Open File” option and select the Zip file that you wish to add.
Finally, click on the “Play” button and enjoy your media!
- Download and install VLC Media Player if you haven’t already
- Open VLC Media Player and click on the “Media” tab
- Under the “Open File” section, click on the “Add Zip File” option
- Select the zip file you want to add and click “Open”
Winrar
WinRAR is a powerful archive manager. It can backup your data and reduce the size of email attachments, decompress RAR, ZIP and other files downloaded from Internet and create new archives in RAR and ZIP file format.

Credit: www.w3information.com
How Do I Add Files to My Vlc Library?
Assuming you would like a comprehensive guide on how to add files to your VLC library:
VLC is a free and open source media player that supports various audio and video formats. You can use VLC to play local media files or stream online content from sites like YouTube.
In order to add files to your VLC library, follow the steps below:
1. Open VLC and click on the Media menu in the top-left corner of the window.
2. Select Open Folder from the drop-down menu.
This will open a file explorer window.
3. Browse to the location of the media file you want to add and select it. Then click on the Open button.
4. The selected file will now be added to your VLC library and should start playing automatically.
How Do I Add Subtitles to a Zip File in Vlc?
There are a few ways that you can go about adding subtitles to a ZIP file in VLC. The first way is to simply open the ZIP file in VLC and then go to the ‘Subtitles’ menu. From here, you can select the ‘Add Subtitle File’ option and browse for the subtitle file that you want to add.
Once you have selected the file, it will be added to VLC and you will be able to see the subtitles when you play back the video.
Another way to add subtitles to a ZIP file in VLC is to extract the contents of the ZIP file first. To do this, right-click on the ZIP file and select ‘Extract All’.
Once the files have been extracted, open up VLC and click on ‘Media’, then ‘Open Folder’. Navigate to where you extracted the files and select one of them. The video should now start playing in VLC with any subtitles that were included in those files appearing on screen.
If neither of these methods work for you, then it’s possible that your subtitle files are not compatible with VLC. In this case, you’ll need to convert them into a format that VLC can understand before trying again. There are lots of free online tools that can do this conversion for you – just search for ‘subtitle converter’ and choose one that looks good.
Good luck!
Why is Zip File Showing As Vlc?
If you’ve downloaded a file that ends in “.zip”, it’s likely a compressed archive that contains other files. To open it, you’ll need a compression utility such as WinZip, 7-Zip, or StuffIt Expander. Once the file is uncompressed, double click on it to open it in VLC media player.
How Do I Play a Zip Video?
In order to play a ZIP video, you will need to download a video player that is compatible with the ZIP file format. Once you have downloaded and installed the video player, open the player and click on “File” > “Open” > “Browse.” Find the ZIP file that you wish to play and double-click on it.
The video should now begin playing. If you are having trouble playing the video, make sure that you have downloaded the most recent version of the video player.
HOW TO PLAY MOVIE IN ZIP OR RAR FOLDER OR FILE IN VLC PLAYER
Conclusion
If you want to add a zip file in VLC Media Player, first download the file. Then, open VLC and go to Media > Open File. In the Open File window, locate and select the zip file.
Finally, click the Open button.