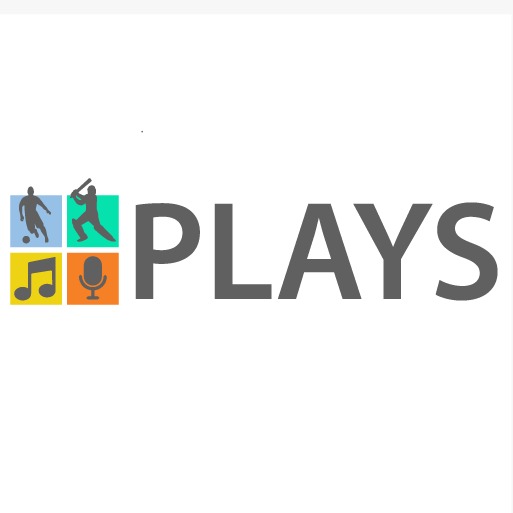Video conferencing is increasingly becoming the norm as more people work remotely. Google Meet is a popular video conferencing tool that is easy to use and has many features. You can play video in Google Meet by sharing your screen or using the integrated video player.Screen sharing is the easiest way to play video in Google Meet.
Simply click the Share Screen button in the bottom toolbar and select which screen you want to share. If you have multiple monitors, you can choose which one to share. The video will start playing automatically and everyone in the meeting will be able to see it.If you’re using the integrated video player, click on the Play Video button in the bottom toolbar.
A new window will open up and you can browse for the video file you want to play. Once you’ve selected it, click Open and the video will start playing automatically in full-screen mode.You can also control playback of the video by clicking on the controls in the bottom left corner of the screen. You can pause/play, skip ahead/back, adjust volume, and more.
Playing video in Google Meet is easy and a great way to add visual content to your meetings!
If you’re using Google Meet to stay connected with friends and loved ones, you may be wondering if it’s possible to play video during your calls. The good news is that yes, you can! Here’s a quick guide on how to do it:
1. Make sure everyone in the call is using the latest version of Google Meet.
2. Start or join a meeting.
3. Click the “More” icon in the bottom right corner of the screen.
4. Select “Video.”
5. Choose which video you’d like to play from your computer’s files or from YouTube. (You’ll need to sign in to YouTube first.)
6. Once the video starts playing, everyone in the call will be able to see and hear it!
How to Play Videos in Google Meet | NEW 2021
How to Play Video in Google Meet With Audio
Are you looking for a way to play videos in Google Meet with audio? If so, this article will show you how to do it.
First, open the Google Meet app and sign in with your Google account.
Then, click on the three dots in the top right corner of the screen and select “Settings.” Next, scroll down to the “Media” section and make sure that the “Allow video playback without microphone” option is turned on.
Once that’s done, go back to the main screen of the app and join or create a meeting.
When you’re in the meeting, click on the “+” icon in the bottom right corner of the screen and select “Share Screen.” A new window will pop up – select “Share Computer Sound” at the top and then choose which screen you want to share. Finally, click on “Share.”
Your video should now be playing in Google Meet with audio!

Credit: www.google.com
How to Play Video in Google Meet
Whether you’re new to Google Meet or a seasoned pro, there are a few key things to keep in mind when playing video during a meeting. Here are some tips on how to play video in Google Meet so that everyone can see and hear it clearly.
1. Make sure your video is high-quality
The first step to playing high-quality video in Google Meet is to make sure the source video is high-quality to begin with. This means choosing a video with HD resolution (1080p or higher) and 30 frames per second or more. If your internet connection is strong enough, you can also choose to stream 4K video at 60fps.
2. Use an ethernet connection if possible
If you’re using a laptop or desktop computer, we recommend connecting to the internet via ethernet instead of Wi-Fi for the best results. This will help ensure that your video streams smoothly without any interruptions.
3. Share your screen instead of playing the video directly from your computer’s media player
When you share your screen in Google Meet, everyone in the meeting will be able to see whatever is on your screen – including any videos you have open in media players like VLC or Windows Media Player. This is generally preferable to playing videos directly from your computer’s media player since it ensures that everyone sees the same thing at the same time (and avoids any potential audio/video sync issues).
Conclusion
If you’re looking to add a little fun to your next Google Meet, you can now play video right from within the app. Google has announced that users can now play YouTube videos during meetings, making it easy to liven up any discussion. To get started, simply open up a meeting and click on the “Insert” menu.
From there, select “YouTube Video” and enter in the URL of the video you’d like to share. The video will then be inserted into your meeting for all participants to see.